Установка образа ОС Windows 10 Pro
Оплата
Гарантия
- Гарантия от Производителя
Характеристики Установка образа ОС Windows 10 Pro
Установка образа ОС Windows 10 Pro
Покупка возможна только при оформлении заказа вместе с ноутбуком!
Windows 10 PRO
Профессиональная версия – беспроигрышное решение для крупных предприятий и отдельных специалистов, работа которых требует задействования специфических программных решений:
- Облачное хранилище. Для экономии пространства на жестком диске ПК и облегчения системы внутренних задач, в Виндоус 10 Pro предусмотрено собственное облако. Оно защищено стандартными инструментами безопасности.
- Безграничной совместимости с абсолютным большинством вспомогательных устройств и оборудования для обработки звукового и видеоконтента.
- Усиленная защита данных при передаче по локальной сети. Это решение является незаменимым для пользователей, выполняющих задания на разных рабочих компьютерах (домашнем и офисном).
Оставайтесь в курсе последних событий
Чтобы быстро просмотреть последние заголовки, погоду, виды спорта и т.д., откройте раздел Новости и интересы на панели задач. Держитесь в курсе дел и вернитесь к делам.
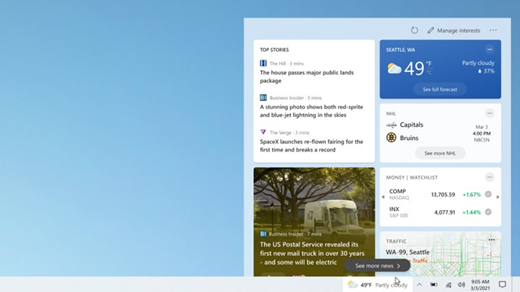
Выбор любимого цветового режима
Сделайте свои программы и плитки постоянными, переключившись на светлый или черный режим. Нажмите кнопку > Настройки > Персонализация > цвета. В разделе Выбор цвета выберите "Светлый" или "Темный".
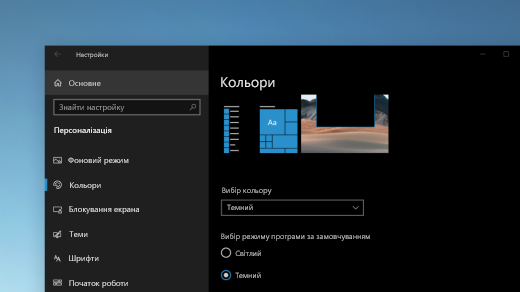
Сохранение вкладок на вкладках веб-сайта
Когда вы работаете на часто используемом веб-сайте и имеете много вкладок, закрепите этот сайт на панели задач. Затем просто наведите указатель мыши на шпильку, чтобы просмотреть все открытые вкладки.
Чтобы закрепить веб-сайт на панели задач, в Microsoft Edge выберите Настройки и другие>Дополнительные инструменты > Закрепить на панели задач .
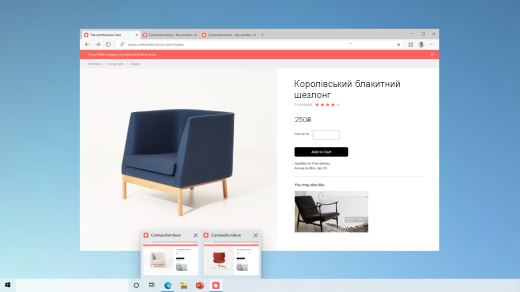
Быстрый переход между открытыми веб-страницами с помощью сочетания клавиш Alt+Tab
Выберите Alt и коснитесь клавиши Tab, чтобы переключаться между всеми открытыми приложениями и элементами, включая вкладки Microsoft Edge.
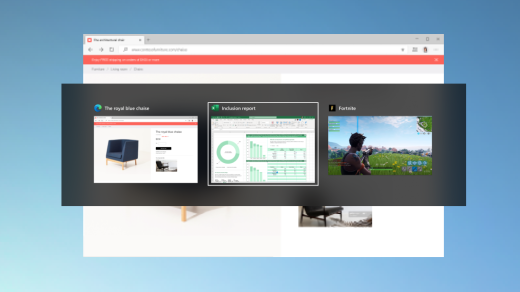
Беспарольный вход в аккаунты Microsoft на вашем устройстве
Увеличьте защиту устройства, извлекая пароли из входа в Windows с помощью учетных записей Microsoft на своем устройстве. Откройте меню Пуск > Настройки > Учетные записи > параметры входа и включите параметр Windows Hello для входа в учетные записи Microsoft.
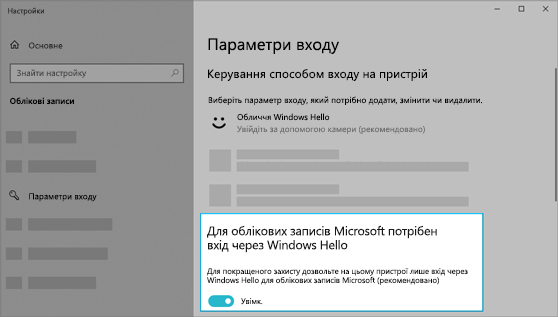
Быстрый поиск курсора в тексте
Индикатор добавляет несколько цветов вашему курсору текста, чтобы его легче было найти в океане текста. Чтобы включить или изменить размер и цвет, выделите меню Пуск > Настройки > Специальные возможности > текст.
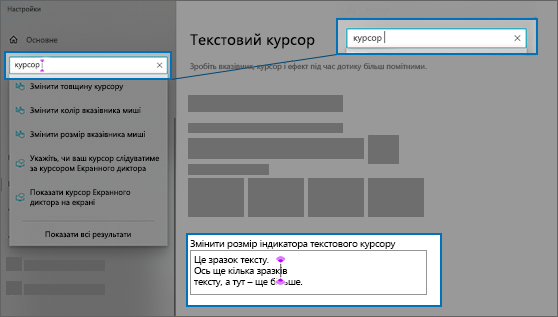
Быстрое создание событий
Добавьте событие или напоминание к календарю прямо на панели задач. На панели задач выберите дату и время, а затем введите свои данные в поле поиска Добавить событие или напоминание.
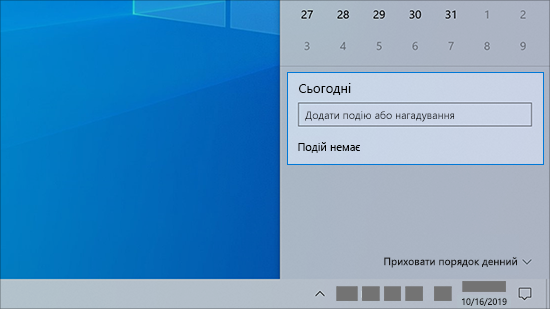
Переход к настройкам уведомлений с панели задач
Чтобы выбрать место отображения и способ сортировки уведомлений, на панели задач выберите пункт Уведомления > Управление уведомлениями.
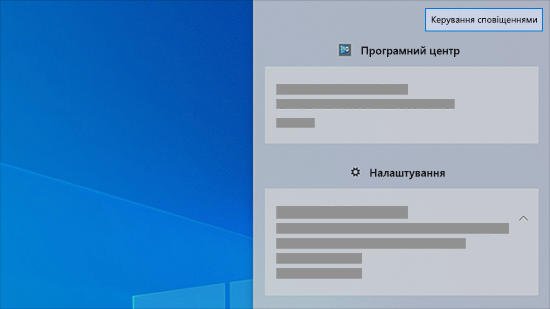
Добавление эмодзы с помощью клавиатуры
Подчеркивайте свою индивидуальность любым способом и где угодно. Нажмите клавишу Windows + точка (.), чтобы открыть панель эмодзы. Используйте каомодзи для создания лиц из текста и символов (например, знаков препинания и символов денежных единиц), чтобы донести свою точку зрения.
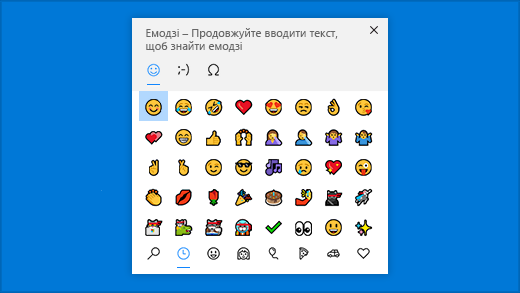
Удобные средства от корпорации Майкрософт на вашем телефоне с Android
Откройте магазин Google Play на телефоне с Android, введите в поле поиска Microsoft Launcher и установите это приложение. После установки Microsoft Launcher вы сможете получать хорошие фоновые изображения от Bing, которые обновляются ежедневно, а также синхронизировать документы Office и календарь и делать многое другое.
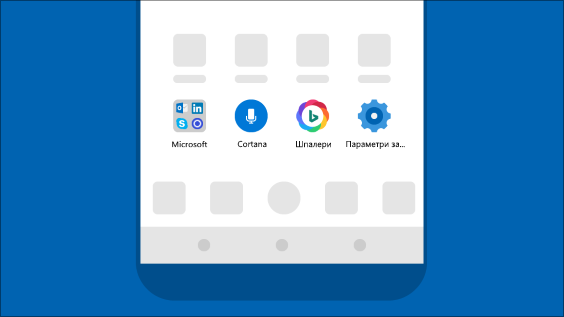
Повышение заметности указателя
Если у вас возникли проблемы с поиском указателя мыши на экране, увеличьте его или измените цвет. Нажмите кнопку Пуск>Настройки > Специальные возможности > указатель мыши.
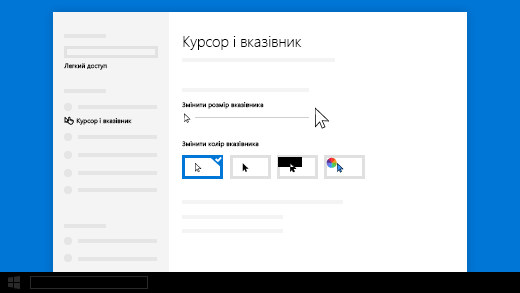
Увеличение объектов на экране
Для получения большего текста на экране выберите Начать > Параметры > Специальные возможности > Дисплей и затем настройте ползунок в разделе Сделать текст больше. Чтобы увеличить все объекты, выберите из раскрывающегося меню в разделе Увеличить размер всех элементов.
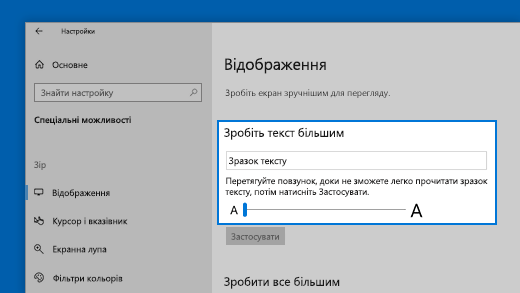
Используйте приложение "Увлечения и эскиз", чтобы фотографировать, рисовать на фото и делиться ими
Программа "Эскиз экрана" теперь называется "Восторг и эскиз". Откройте приложение "Захват и эскиз", чтобы записать фрагмент экрана или нарисовать что-то на предыдущем снимке и поделиться им. В поле поиска на панели задач введите Захват и эскиз, а затем в списке результатов выберите Захват и эскиз.
Чтобы быстро сделать снимок, нажмите клавишу Windows +Shift+S. Вы увидите затемнение экрана, а курсор отобразится в виде крестика. Выберите точку на краю области, которую необходимо скопировать, и щелкните левой кнопкой мыши курсор. Переместите курсор, чтобы выделить область, которую нужно захватить. Область захвата отображается на экране.
Захваченное изображение сохраняется в буфере обмена. Оно готово к вставке в документ или электронное письмо. Если вы хотите редактировать изображение, выберите оповещение, которое появится после создания фрагмента. Программа "Захват и эскиз" позволяет сохранять, копировать и публиковать изображения. Она включает перо, маркер и ластик, а также настройку ширины линии.
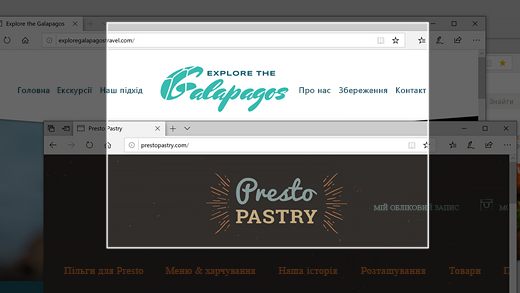





Отзывы Установка образа ОС Windows 10 Pro 0 отзывов